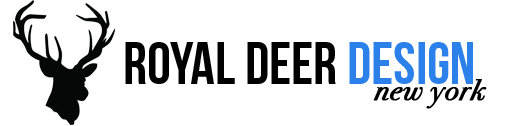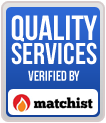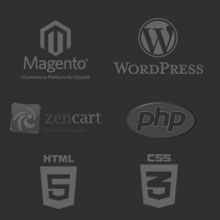A step by step instruction how to set up Authorize.net payment in Zen Cart store.
1. Log into your Authorize.net account.
2. Click on the ACCOUNT tab.
3. In the second section SECURITY SETTINGS – click on API LOGIN AND TRANSACTION KEY, then follow the steps to create these two items.
4. Log into your Zen Cart store admin.
5. Go to Modules > Payment.
6. Click on Authorize.net AIM (NOT SIM), then click the button to install the payment module.
7. You will now see few boxes in which you have to provide information from authorize.net. Copy and paste your API Login and your Transaction Key from authorize.net account.
8. In Zen Cart admin, there is a box that asks for your hash code. You have to type there any code you would like (for example name of your online store without spaces).
9. Read all the other specs of the authorize.net payment mod and change things as necessary. In most cases you don’t have to change there anything, however be sure to click on Authorize/capture = TRUE.
10. If you want to test your payment process select test mode.
11. Save your authorize.net settings in the Zen Cart admin.
12. Go to your authorize.net account, then again click on the ACCOUNT tab. Click on the MD5-HASH link and enter here the code you put into your Zen Cart store.
13. Click on the ACCOUNT tab and under SECURITY SETTINGS, you can turn on and turn off TEST MODE.
—
If you have any questions you can contact our Zen Cart specialist (go to contact us page and use a contact form or visit Zen Cart Developer page).